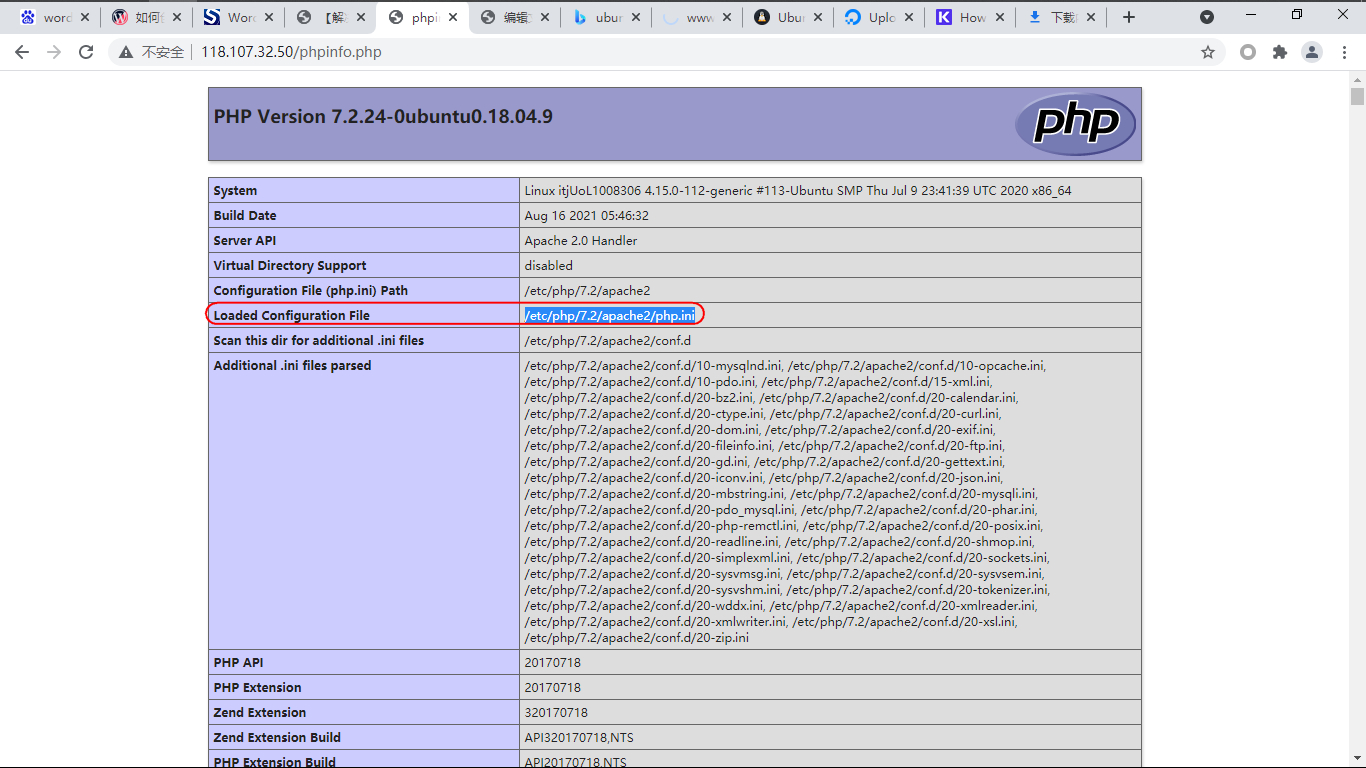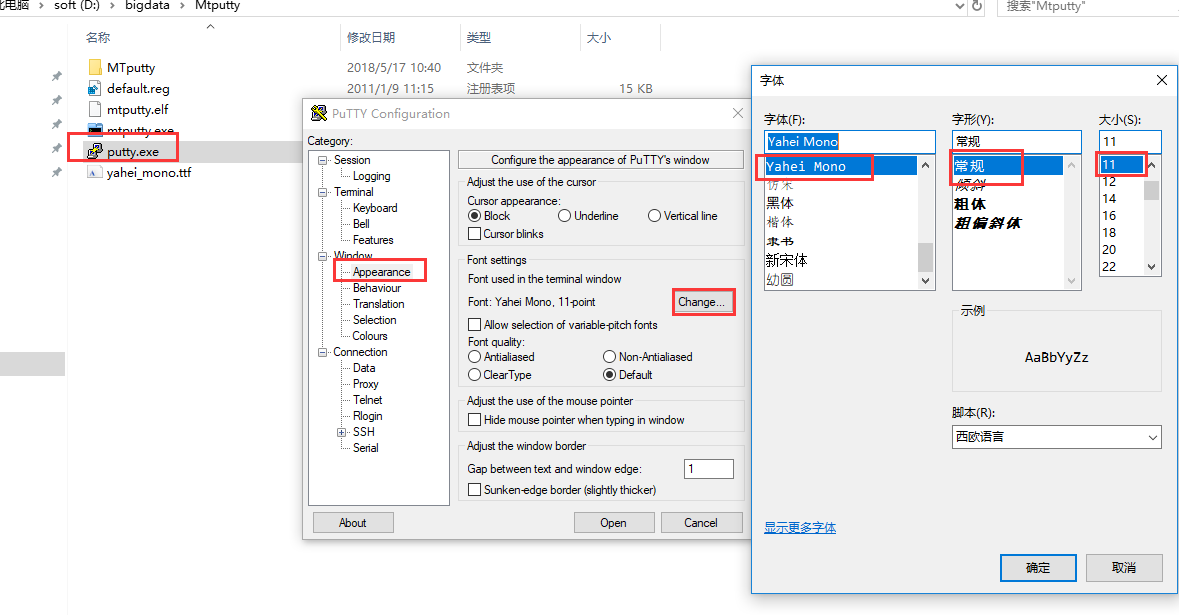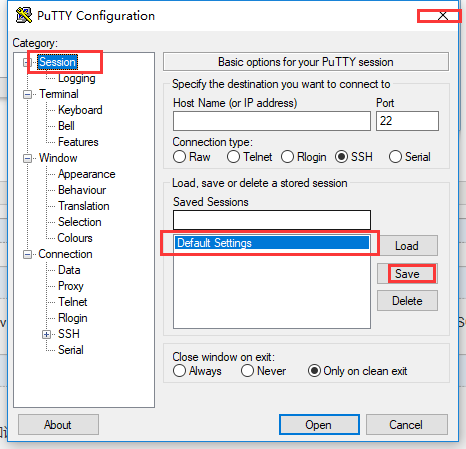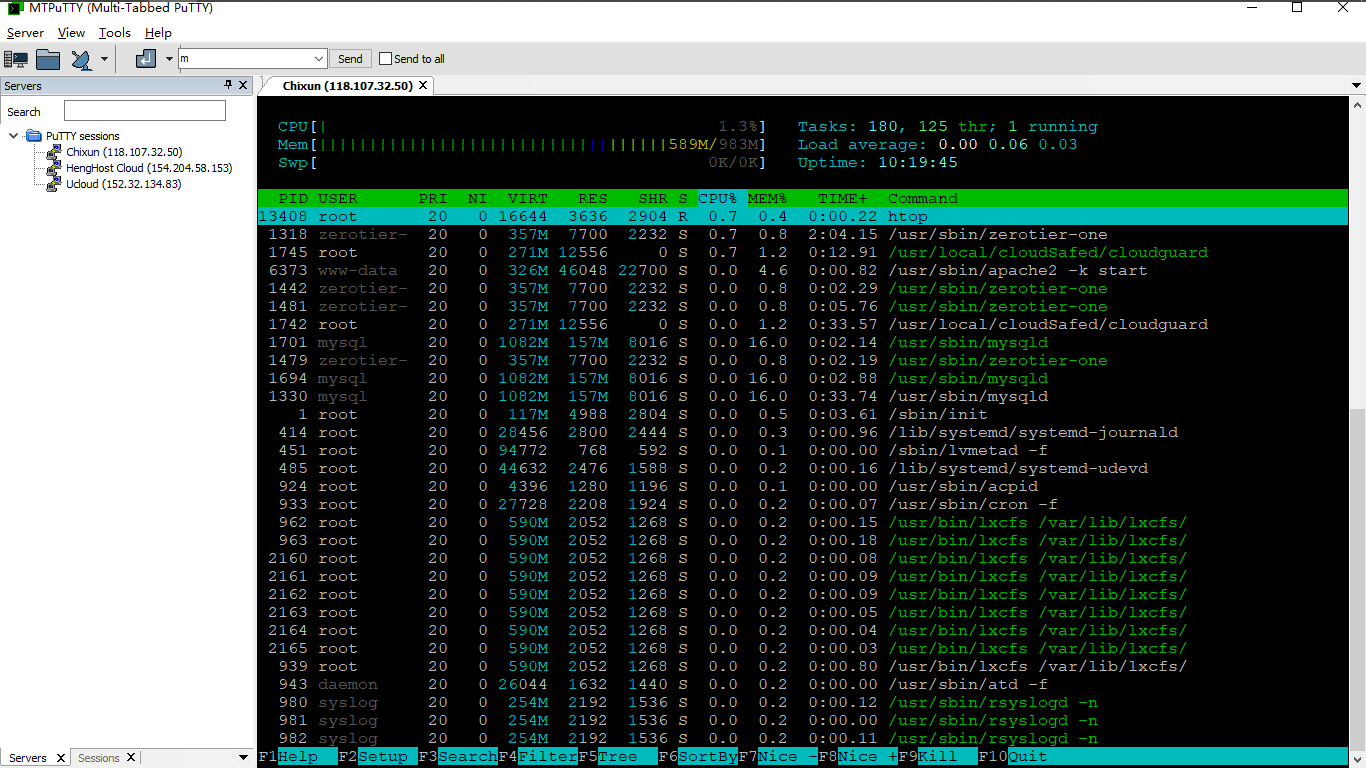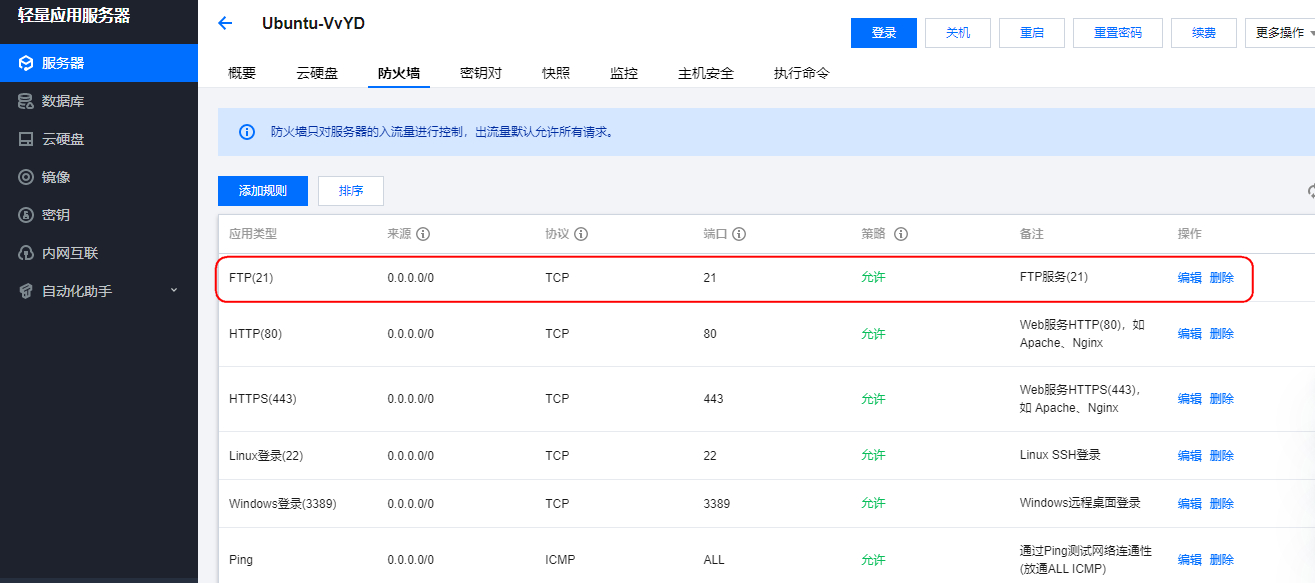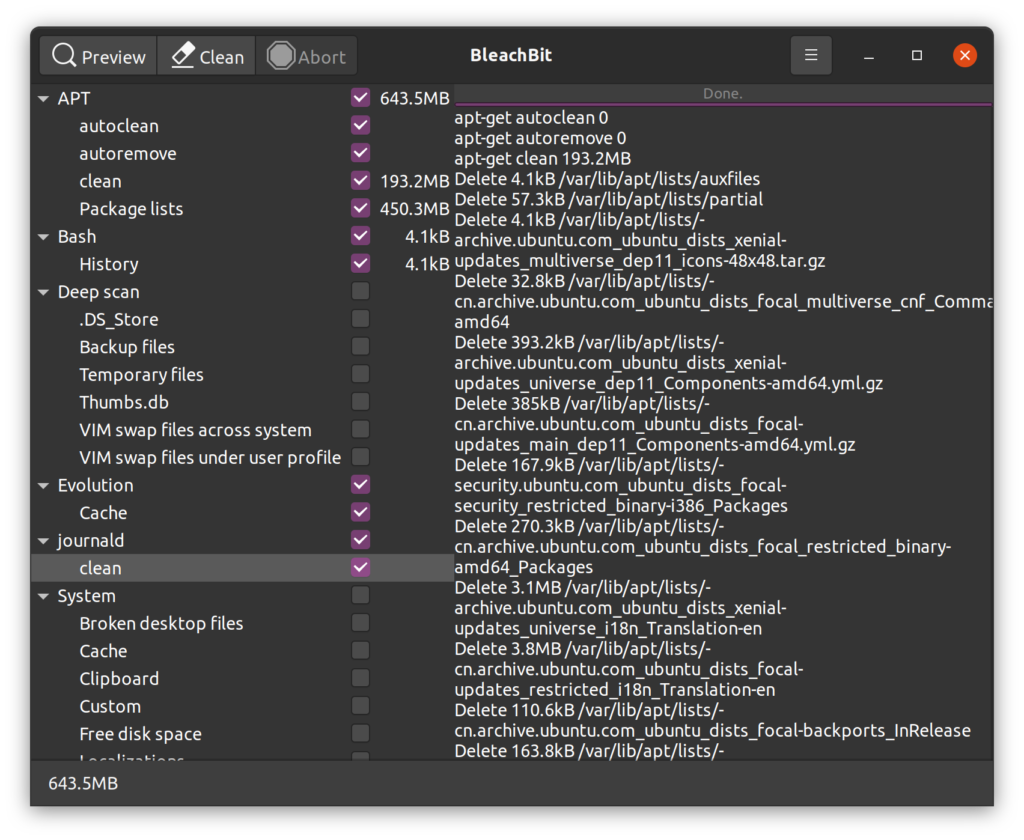1. 备份和恢复系统
系统根目录:cd /
备份系统:tar cvpzf backup.tar.gz --exclude=/proc --exclude=/lost+found --exclude=/backup.tar.gz --exclude=/mnt --exclude=/sys --exclude=/media /
切换到root用户,并把文件“backup.tgz”拷贝到分区的根目录下。
恢复系统: tar xvpfz backup.tgz -C /
2. 搭建vsftpd服务器:
https://baijiahao.baidu.com/s?id=1643466181200260877&wfr=spider&for=pc
安装
apt-get install vsftpd
彻底删除:
apt-get remove --purge softwarename
可以使用“netstat -tl”命令检查FTP端口有没有打开,或者直接在浏览器里输入“ftp://你的服务器IP”,如果能连接到FTP服务器,则安装vsftpd已成功。
service vsftpd start #启动
service vsftpd stop #停止
service vsftpd restart #重启
二、vsftpd的添加用户
新安装的vsftpd默认是可以匿名访问,如果只想给某一个用户专门访问某一目录下的权限,则需要修改vsftpd的配置了。
首先,创建一个专门用来访问的用户,例如叫“frog”:
sudo useradd frog -g ftp -m -s /sbin/nologin
或者执行以下命令:
sudo mkdir -p /home/frog
sudo useradd frog -g ftp -d /home/frog -s /sbin/nologin
sudo chmod 777 /home/frog
设置密码:
passwd frog
vsftp添加用户的方法:
adduser --system 用户名
修改配置文件:
nano /etc/vsftpd.conf
问题和解决方案
1)1、“530 Login incorrect”
在 /etc/shells 最后一行添加“/sbin/nologin”
2)无法上传文件,或者无法用FTP新建文件夹
vsftpd 550 Permission denied错误。
找到write_enable=NO这行,把这行注释掉,改成#write_enable=NO后,还是无法上传文件。
3)远程删除服务器文件:
local_umask=022 将这个值改成:002
4)
chroot_list_enable=YES#不允许用户离开主目录,默认允许
3. wordpress备份和恢复:
备份:
原来的ubuntu下的WordPress整体搬移到另一台新的电脑上,首先在旧电脑进行备份:
- 将/var/www/html整个拷贝到移动硬盘或者U盘
tar -zcvf wordpress.tar.gz /var/www/html
- 用phpMyAdmin将数据库迁移,点击左侧wordpress,然后右侧点击导出,导出为sql文件,也保存在移动硬盘或者U盘
或者采用命令行方式:
mysqldump -u root -p mywordpress > mywordpress.sql
然后就开始在另一台全新的已安装ubuntu的电脑恢复。
1)FTP上传文件:/var/www/html
或者采用winscp通过SSH上传文件,不需要架设FTP服务器
采用tar xvpfz backup.tgz 解压缩,将原有的html改名字(rmdir),然后mv移动文件夹。
sudo mv wordpress/* /var/www/html/
sudo chmod -R 777 /var/www/html/
2)修改wp-config.php 设置数据库名称,用户名和密码
建新的数据库:
mysql -u root -p
创建一个叫mywordpress(你也可以叫其他名字)的数据库
CREATE DATABASE mywordpress;
创建user用户和密码,和wp-config.php 保存一致。
CREATE USER 'user'@'localhost' IDENTIFIED BY 'password';
GRANT ALL PRIVILEGES ON mywordpress.* TO 'user'@'localhost';
FLUSH PRIVILEGES;
exit
退出mysql(exit;)
3)导入SQL
mysql -u user -p mywordpress < astronig_starg.sql
进入mysql
mysql -u user -p mywordpress
使用数据库:
use mywordpress
修改域名:
UPDATE wp_options SET option_value = replace( option_value, 'http://www.stargazer.org.cn', 'http://www.stargazer.org.cn') WHERE option_name = 'home' OR option_name ='siteurl' ;
UPDATE wp_posts SET post_content = replace(post_content, 'http://www.stargazer.org.cn', 'http://www.stargazer.org.cn');
UPDATE wp_posts SET guid = replace( guid,'http://www.stargazer.org.cn', 'http://www.stargazer.org.cn') ;
解决链接出错的问题:
- 登录wordpress后台,找到设置-->固定链接,把之前设置的自定义结构改为默认。
解决上传图片出错的问题:
1)wp-config.php
在require_once(ABSPATH . 'wp-settings.php');前面增加
define('CONCATENATE_SCRIPTS', false );
2)chmod -R 777 /var/www/html
3)如果实在不行,在后台->设置->多媒体-》以年—月目录形式组织上传内容取消
解除上传文件2M的限制:
在wordpress根目录下面增加phpinfo.php文件,里面写上:
<?php phpinfo(); ?>
然后访问:域名/phpinfo.php
就可以得到了Php.ini的路径:
然后,修改如下信息:
upload_max_filesize = 64M
post_max_size = 64M
max_execution_time = 300
4. 常用命令
htop:监控CPU内存线程信息
Slurm -i etho:监控网络流量
free:内存容量
df -lh:硬盘的使用情况
mv:移动文件和改名字
rm:删除文件
cp:拷贝文件
netstat -i eth0:网络端口状态
bmon:网络状态,强烈推荐,全部端口,并有图形显示
rm -rf :删除文件夹,不需要确认
ls -h(自动k,M,G显示) -l(列表显示) -a(显示隐藏文件)
lsb_release -a 查看系统版本信息
5. 用户权限管理
- 增加用户
useradd -r -m -s /bin/bash cuinew
以上命令为创建一个cuinew的用户,参数的意义如下:
-r:创建系统帐号
-m:自动创建用户的登入目录
-s:指定用户登入后的身份为shell组
查看新创建的用户目录是否创建成功:#ls /home/
修改用户密码
修改刚刚创建cuinew用户密码,在Ubuntu18.04系统里,在创建新用户的时候不提示设置用户密码,需要手动执行命令来修改用户的密码。
修改用户密码:# passwd cuinew
修改用户权限限
这里通过修改/etc/sudoers文件的方式来赋予用户相关权限,需要给该文件增加w权限,待修改完成保存后再去掉w权限;
给文件增加w权限:# chmod +w /etc/sudoers
修改文件:# nano /etc/sudoers
如上图增加用户权限配置语句,在root ALL=(ALL:ALL) ALL后面增加一行cuinew ALL=(ALL:ALL) ALL,如下:
# User privilege specification
root ALL=(ALL:ALL) ALL
cuinew ALL=(ALL:ALL) ALL
并保存后,去掉该文件的w权限:# chmod -w /etc/sudoers
删除用户,分为3步:
1.执行userdel命令:# userdel cuinew
2.删除用户目录命令:# rm -rf /home/cuinew
3.删除用户权限相关配置:删除或者注释掉/etc/sudoers中关于要删除用户的配置,否则无法再次创建同名用户。
小提示:如果用户占着进程时是无法对其进行删除的,可以先断开SHH连接,再重新用root登陆就可以删除了。
6.安装PhpMyadmin控制面板:
安装程序:apt-get install phpmyadmin
创建软连接:ln -s /usr/share/phpmyadmin /var/www
因为phpmyadmin的安装目录并不是在var/www文件夹下,所以需要创建一个软链接,
然后在浏览器输入:
http: //localhost/phpmyadmin
如果还是404,则用编辑配置文件:
nano /etc/apache2/apache2.conf
在最后一行上面增加:
Include /etc/phpmyadmin/apache .conf
重启apaches,即可登录:
/etc/init.d/apache2 restart
7.重置Mysql的Root密码:
首先找到系统用户密码:
sudo cat /etc/mysql/debian.cnf
命令行输入:
mysql -u debian-sys-maint -p
输入刚才的密码进入mysql数据库
1)、use mysql; #连接到mysql数据库
2)、update mysql.user set authentication_string=password('123456') where user='root' and Host ='localhost'; #修改密码123456是密码
3)、update user set plugin="mysql_native_password";
4)、flush privileges;
5)、quit;
使用phpmyadmin一直提示这个警告,看着难受:
解决:
修改文件:/etc/phpmyadmin/config.inc.php
在最后添加这一句,
$cfg['SendErrorReports'] = 'never';
8. wordpress的安装:
首先要知道WordPress的运行需要php运行环境,即php,Apache, MySQL三个服务,下面按照步骤一步步操作,如果自己系统中有php运行环境,则这些步骤可以忽略
1,先安装上apache
sudo apt-get install apache2 -y
安装好后通过ip地址访问,可以看见apache的界面了
2,装上PHP
sudo apt-get install php7.0 -y
3,安装PHP的相关组件
sudo apt-get install libapache2-mod-php7.0
4,安装mysql的服务,安装过程中需要设置mysql的密码
sudo apt-get install mysql-server -y
5,安装php mysql组件
sudo apt-get install php7.0-mysql -y
6,安装phpmyadmin
sudo apt-get install phpmyadmin -y
7,重启mysql和apache
service apache2 restart
service mysql restart
8,进入mysql
mysql -u root -p
创建一个叫wordpress(你也可以叫其他名字)的数据库
CREATE DATABASE wordpress;
退出mysql
exit;
9,下载wordpress,这里面的下载会很慢,建议去官网下载
sudo wget https://wordpress.org/latest.zip
10,解压WordPress
sudo unzip latest.zip
11,将wordpress的文件移动到/var/www/html/
sudo mv wordpress/* /var/www/html/
12,修改目录权限,不修改目录权限的话,会无法下载主题插件等
sudo chmod -R 777 /var/www/html/
13,重启Apache
sudo service apache2 restart
14,接下来在浏览器输入ip就可以访问wordpress项目了
9. 修改MTputty字体大小
打开putty
保存设置
打开MTputty 字体已经设置完毕
10. 安装zerotier
1.云服务器必须有公网可访问的IP,推荐腾讯云海外服务器
2.推荐安装Ubantu 16系统,不能安装windows系统,设置MOON节点有问题
3.按照说明操作即可,速度可以达到1Mbps,时延10~20ms
- 采用MTputty连接Ubantu服务器,以root用户登录
安装ZeroTier
curl -s https://install.zerotier.com | sudo bash
加入网络
zerotier-cli join zerotierID
注意在Zerotier后台,如果选择了PrivateNetwork,要手动批准该节点加入。
配置Moon
cd /var/lib/zerotier-one
zerotier-idtool initmoon identity.public >> moon.json
编辑
nano moon.json
将配置文件中的 "stableEndpoints": [] 修改成 "stableEndpoints": ["ServerIP/9993"],将 ServerIP 替换成云服务器的公网IP。
生成 .moon 文件
zerotier-idtool genmoon moon.json
重启 zerotier-one 服务
systemctl restart zerotier-one
Linux 系统下使用 Moon
将命令中的两组 xxxxxxxxxx 都替换成 moon 的节点ID。
zerotier-cli orbit xxxxxxxxxx xxxxxxxxxx
检查是否添加成功
zerotier-cli listpeers
Windows 系统下使用 Moon
以管理员身份打开 PowerShell,将命令中的两组 xxxxxxxxxx 都替换成 moon 的节点ID。
C:\Windows\system32> zerotier-cli.bat orbit xxxxxxxxxx xxxxxxxxxx
检查是否添加成功
C:\Windows\system32> zerotier-cli.bat listpeers
提示:Windows 系统的默认程序目录位于 C:\Program Files (x86)\ZeroTier\One。
安装自建Zerotier:ZTNCUI
先安装Zerotier,然后安装
curl -O https://s3-us-west-1.amazonaws.com/key-networks/deb/ztncui/1/x86_64/ztncui_0.8.6_amd64.deb
sudo apt-get install ./ztncui_0.8.6_amd64.deb可选,采用SSL登录
sudo sh -c "echo 'HTTPS_PORT=3443' > /opt/key-networks/ztncui/.env"
sudo sh -c "echo 'NODE_ENV=production' >> /opt/key-networks/ztncui/.env"
sudo systemctl restart ztncui
Connect to port 3443 over HTTPS in your web browser - e.g. https://my.network.controller:3443
Log in as user admin with password password.
目前Zerotier免费版本可以带25个用户,需要更多的用户可以自建Zerotier服务器,推荐ZTNCUI。
https://key-networks.com/ztncui/
Ubuntu安装方法:
- Install zerotier-one as per instructions here: zerotier.com/download.shtml.
-
curl -O https://s3-us-west-1.amazonaws.com/key-networks/deb/ztncui/1/x86_64/ztncui_0.8.6_amd64.deb
-
sudo apt-get install ./ztncui_0.8.6_amd64.deb
- Optional: install TLS/SSL certificate as per instructions below, or skip this step to use the default self-signed certificate.
- Restrict access to port 3443 on the public network interface to your IP address (at least until the admin password is set).
-
sudo sh -c "echo 'HTTPS_PORT=3443' > /opt/key-networks/ztncui/.env"
-
sudo sh -c "echo 'NODE_ENV=production' >> /opt/key-networks/ztncui/.env"
-
sudo systemctl restart ztncui
- Connect to port 3443 over HTTPS in your web browser - e.g. https://my.network.controller:3443
- Log in as user admin with password password.
如果实现通过Zerotier远程访问局域网,可以采用Linux服务器进行转发,目前不支持window转发。
https://zerotier.atlassian.net/wiki/spaces/SD/pages/224395274/Route+between+ZeroTier+and+Physical+Networks
注意不要删除默认路由,否则终端获取不到IP地址;
增加路由:192.168.1.0/23(局域网内部的网段,设置成23更容易找到路由) 10.147.17.9(linux主机地址)
然后在linux上启用转发功能,注意VMWare虚拟机默认用户不是root,强制root的方法:
sudo passwd
然后输入新密码即是root密码
然后su,即可用root用户登录。
Zerotier的另外一种选择是tailscale,安装方法:
https://blog.csdn.net/sillydanny/article/details/120633276
建议用github账号登录,如果服务器不支持图形化界面可以安装links获取网页地址。
apt install links访问本地局域网的方法,优点是window和linux服务器都可以进行转发。
https://tailscale.com/kb/1019/subnets/


Zerotier:
优点是IP地址可以灵活定制,可以自己手动搭建服务器,也可以搭建Moon节点加速,有开源版本,免费版最多支持25个用户,自己手动搭建服务器则没有限制。注意,如果是自己搭建的服务器,路由功能支持不好,不能远程访问局域网。远程访问本地局域网速度比Tailscale速度快50ms(端到端时延,有可能是window系统问题),基本上没有延迟。
缺点是,如果再中移动的网络,速度会比较慢;远程访问本地局域网必须用linux服务器的转发功能,不支持window。
可以考虑混合组网:把相关服务器Linux服务器安装官网的Zerotier和自建的ZeroTier,官网的Zerotier用于访问远程本地局域网,避免终端的限制;自建的Zerotier用于连接安装其他终端,这样网络的规模可以无限制扩大。这两个网络只需要划分不同的网段即可,用zerotier-cli join 两个网络的ID即可轻松实现。
Tailscale:
优点是设置简单,远程访问局域网用window和linux都支持,window采用程序本身的命令即可实现。据说加密功能比Tailscale强大。
缺点是,免费版本最多只支持20个,不能自己搭建服务器,IP地址是自动分配好的,不能自己手动修改。
Netbird:
网址:netbird.io
优点:安装比较简单,配置简单,用github账号登录关联。注意ubuntu版本下面需要下载.deb文件安装。源码开源,可以自己搭建服务器。基于wireguard开发。
sudo apt-get update
sudo apt-get install ca-certificates curl gnupg -y
curl -sSL https://pkgs.wiretrustee.com/debian/public.key | sudo gpg --dearmor --output /usr/share/keyrings/wiretrustee-archive-keyring.gpg
echo 'deb [signed-by=/usr/share/keyrings/wiretrustee-archive-keyring.gpg] https://pkgs.wiretrustee.com/debian stable main' | sudo tee /etc/apt/sources.list.d/wiretrustee.listsudo apt-get update
https://github.com/netbirdio/netbird/releases/tag/v0.10.2
wget https://github.com/netbirdio/netbird/releases/download/v0.10.2/netbird_0.10.2_linux_386.deb
dpkg -i netbird_0.10.2_linux_386.deb
安装后:
netbird up
之后会出现一个网址,然后用github账号关联。如果第一次没有激活成功,则用命令:
netbird up --setup-key <SETUP KEY>
之后用如下命令查看信息
netbird status -d
缺点:免费版只支持20个,IP地址自动分配,不能自己手动修改。
11. 终止程序
指令查看当前的运行程序对应的PID
ps a
然后终止
kill PID
12. 删除xfce4桌面:
如果安装的是xfce桌面
卸载xfce 4
$sudo apt-get remove xfce4
ubuntu14.04 卸载xfce桌面环境
卸载相关软件
$sudo apt-get remove xfce4*
ubuntu14.04 卸载xfce桌面环境
自动卸载不必要的软件
$sudo apt-get autoremove
ubuntu14.04 卸载xfce桌面环境
系统清理
$sudo apt-get clean
ubuntu14.04 卸载xfce桌面环境
如果安装的是xubuntu-desktop还需要卸载xubuntu
$sudo apt-get remove xubuntu*
ubuntu14.04 卸载xfce桌面环境
同样需要卸载不必要的软件
$sudo apt-get autoremove
13: root 登陆提示 ACCESS DENIED 解决办法
nano /etc/ssh/sshd_config
把“PermitRootLogin without passwd”改成“PermitRootLogin yes”
按“ctrl+o”保存再退出,退出后记得要重启 reboot生效
14: 安装tinyproxy代理
apt-get install tinyproxy
cd /etc/tinyproxy
nano tinyproxy.conf
修改端口号
allow ip地址/(网络位数24表示0~255)
service tinyproxy restart 重启服务
Tinyproxy有问题,改为squid软件效果更好。
sudo apt update
sudo apt upgrade
sudo apt install squid
sudo cp /etc/squid/squid.conf /etc/squid/squid.conf.bak
sudo nano /etc/squid/squid.conf
http_port 3128(9999)
acl localnet src 100.76.0.0/255.255.0.0
http_access allow localnet
http_access deny all
二级代理设置方法:
cache_peer 1.1.1.1 parent 9999 0 no-query no-digest
never_direct allow all
15:上传文件用winscp,不需要单独架设FTP服务器
注意winscp去掉连接->ftp->被动模式。
如果是腾讯云,需要在后台防火墙增加ftp规则。
16. 安装wordpress插件提示输入FTP用户名和密码:
在wp-config.php文件中插入如下的代码:
define("FS_METHOD","direct");
define("FS_CHMOD_DIR", 0777);
define("FS_CHMOD_FILE", 0777);
17. 彻底解决上传文件小于2MB的问题
升级wordpress到最新版本,然后下载big file upload插件,把上传文件大小改为16M即可。
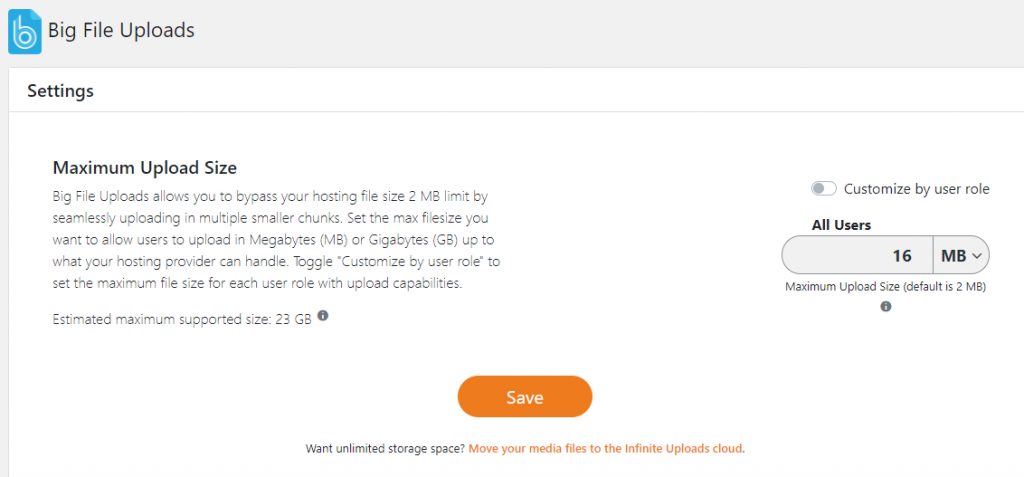
18. 文件下载神器Aria2c和AriaNG
sudo apt-get install aria2
mkdir /etc/aria2 #新建文件夹
touch /etc/aria2/aria2.session #新建session文件
chmod 777 /etc/aria2/aria2.session #设置aria2.session可写
nano /etc/aria2/aria2.conf #创建配置文件
在aria2.conf写入
## '#'开头为注释内容, 选项都有相应的注释说明, 根据需要修改 ##
## 被注释的选项填写的是默认值, 建议在需要修改时再取消注释 #### 文件保存相关 ##
# 文件的保存路径(可使用绝对路径或相对路径), 默认: 当前启动位置
dir=/var/www/html/aria# 启用磁盘缓存, 0为禁用缓存, 需1.16以上版本, 默认:16M
#disk-cache=32M
#disk-cache=32M
# 文件预分配方式, 能有效降低磁盘碎片, 默认:prealloc
# 预分配所需时间: none < falloc ? trunc < prealloc
# falloc和trunc则需要文件系统和内核支持
# NTFS建议使用falloc, EXT3/4建议trunc, MAC 下需要注释此项
file-allocation=prealloc
# 断点续传
continue=true## 下载连接相关 ##
# 最大同时下载任务数, 运行时可修改, 默认:5
max-concurrent-downloads=10
# 同一服务器连接数, 添加时可指定, 默认:1
max-connection-per-server=10
# 最小文件分片大小, 添加时可指定, 取值范围1M -1024M, 默认:20M
# 假定size=10M, 文件为20MiB 则使用两个来源下载; 文件为15MiB 则使用一个来源下载
min-split-size=10M
# 单个任务最大线程数, 添加时可指定, 默认:5
split=5
# 整体下载速度限制, 运行时可修改, 默认:0
#max-overall-download-limit=0
# 单个任务下载速度限制, 默认:0
#max-download-limit=0
# 整体上传速度限制, 运行时可修改, 默认:0
#max-overall-upload-limit=0
# 单个任务上传速度限制, 默认:0
#max-upload-limit=0
# 禁用IPv6, 默认:false
disable-ipv6=true## 进度保存相关 ##
# 从会话文件中读取下载任务
input-file=/etc/aria2/aria2.session
# 在Aria2退出时保存`错误/未完成`的下载任务到会话文件
save-session=/etc/aria2/aria2.session
# 定时保存会话, 0为退出时才保存, 需1.16.1以上版本, 默认:0
save-session-interval=60## RPC相关设置 ##
enable-rpc=true
pause=false
rpc-allow-origin-all=true
rpc-listen-all=true
rpc-save-upload-metadata=true
rpc-secure=false
rpc-secret=PASSWORD
# 启用RPC, 默认:false
#enable-rpc=true
# 允许所有来源, 默认:false
#rpc-allow-origin-all=true
# 允许非外部访问, 默认:false
#rpc-listen-all=true
# 事件轮询方式, 取值:[epoll, kqueue, port, poll, select], 不同系统默认值不同
#event-poll=select
# RPC监听端口, 端口被占用时可以修改, 默认:6800
rpc-listen-port=6800
# 设置的RPC授权令牌, v1.18.4新增功能, 取代 --rpc-user 和 --rpc-passwd 选项
#rpc-secure=<taken>
# 设置的RPC访问用户名, 此选项新版已废弃, 建议改用 --rpc-secret 选项
#rpc-user=<USER>
# 设置的RPC访问密码, 此选项新版已废弃, 建议改用 --rpc-secret 选项
#rpc-passwd=<PASSWD>## BT/PT下载相关 ##
# 当下载的是一个种子(以.torrent结尾)时, 自动开始BT任务, 默认:true
#follow-torrent=true
# BT监听端口, 当端口被屏蔽时使用, 默认:6881-6999
listen-port=51413
# 单个种子最大连接数, 默认:55
#bt-max-peers=55
# 打开DHT功能, PT需要禁用, 默认:true
enable-dht=true
# 打开IPv6 DHT功能, PT需要禁用
#enable-dht6=false
# DHT网络监听端口, 默认:6881-6999
#dht-listen-port=6881-6999
# 本地节点查找, PT需要禁用, 默认:false
bt-enable-lpd=true
# 种子交换, PT需要禁用, 默认:true
enable-peer-exchange=false
# 每个种子限速, 对少种的PT很有用, 默认:50K
#bt-request-peer-speed-limit=50K
# 客户端伪装, PT需要
#peer-id-prefix=-TR2770-
user-agent=Transmission/2.92
#user-agent=netdisk;4.4.0.6;PC;PC-Windows;6.2.9200;WindowsBaiduYunGuanJia
# 当种子的分享率达到这个数时, 自动停止做种, 0为一直做种, 默认:1.0seed-ratio=1.0
#作种时间大于30分钟,则停止作种
seed-time=30
# 强制保存会话, 话即使任务已经完成, 默认:false
# 较新的版本开启后会在任务完成后依然保留.aria2文件
#force-save=false
# BT校验相关, 默认:true
#bt-hash-check-seed=true
# 继续之前的BT任务时, 无需再次校验, 默认:false
bt-seed-unverified=true
# 保存磁力链接元数据为种子文件(.torrent文件), 默认:false
bt-save-metadata=true
#下载完成后删除.ara2的同名文件
on-download-complete=/var/www/html/aria/delete_aria2
#on-download-complete=/home/pi/aria2/rasp.sh
启动Aria2c:
sudo aria2c --conf-path=/etc/aria2/aria2.conf
sudo aria2c --conf-path=/etc/aria2/aria2.conf -D # 以守护进程的方式启动
下载AriaNG:
下载:https://github.com/mayswind/AriaNg/releases
AriaNg-1.1.6-AllInOne.zip
解压,放到网页服务器目录(Apache: var/www/html)
在RPC设置中输入密码,刷新页面即可显示连接。特别主要不要采用https,而是要采用http.
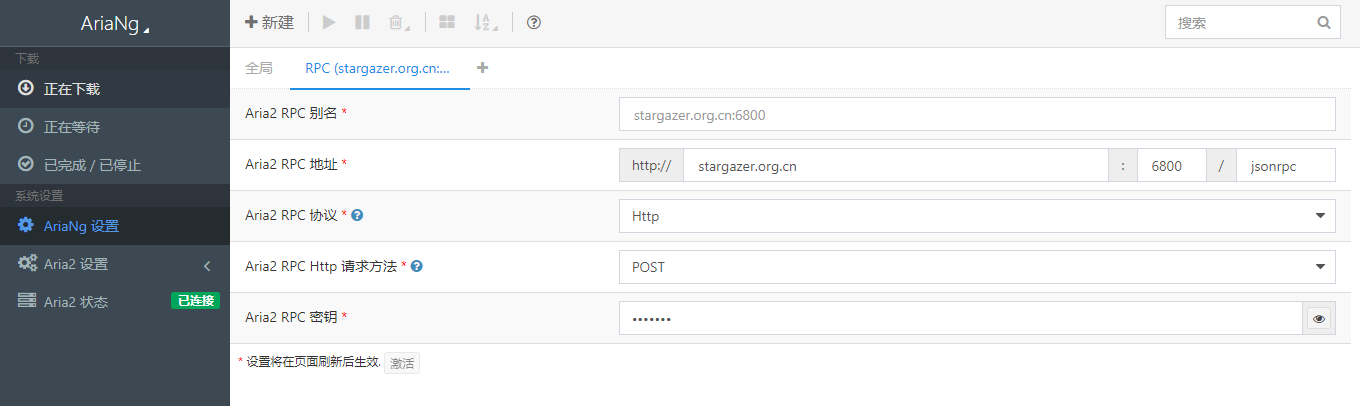
此外,使用celeron-dude-indexer-main.zip,可以自动检索当前目录所有文件并生成网页文件,非常方便下载。
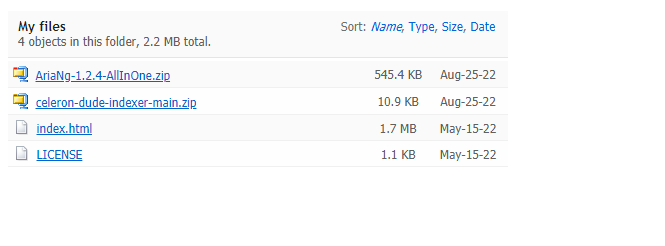
下载文件改名:高级设置->强制保存改为False
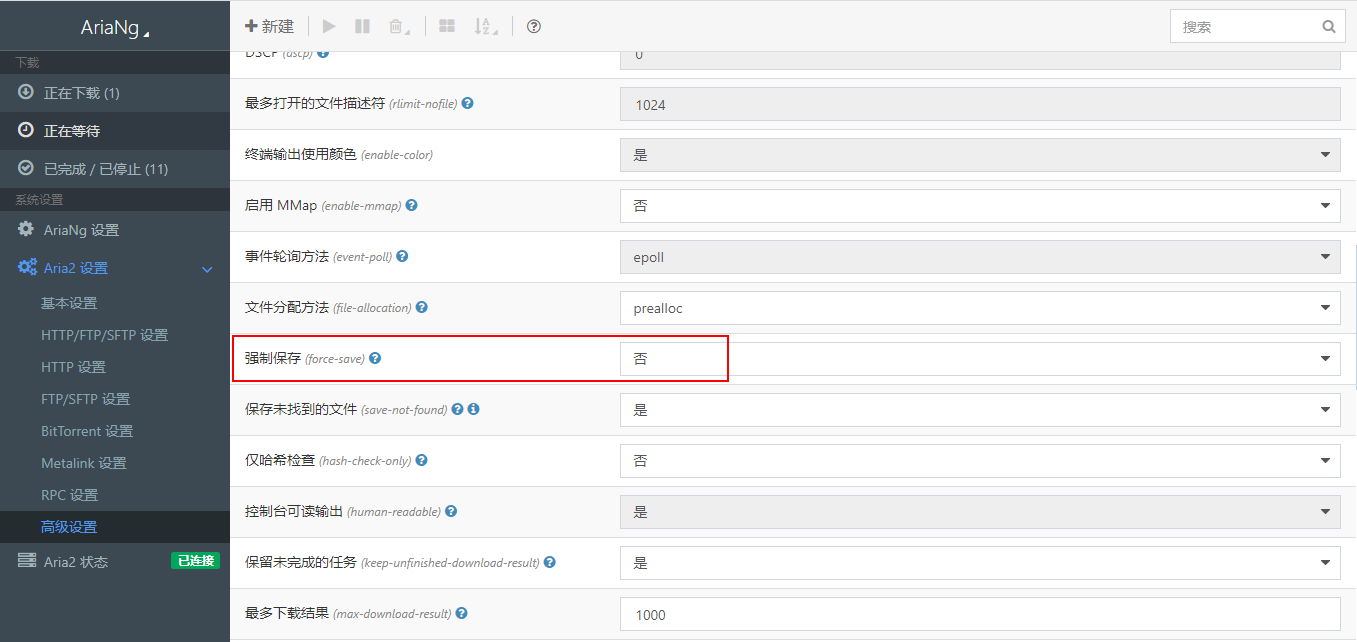
然后重启Aria,
sudo aria2c --conf-path=/etc/aria2/aria2.conf -D # 以守护进程的方式启动
下载时,在选项中,勾选http选项,然后就可以在文件名选项中自定义下载文件名了
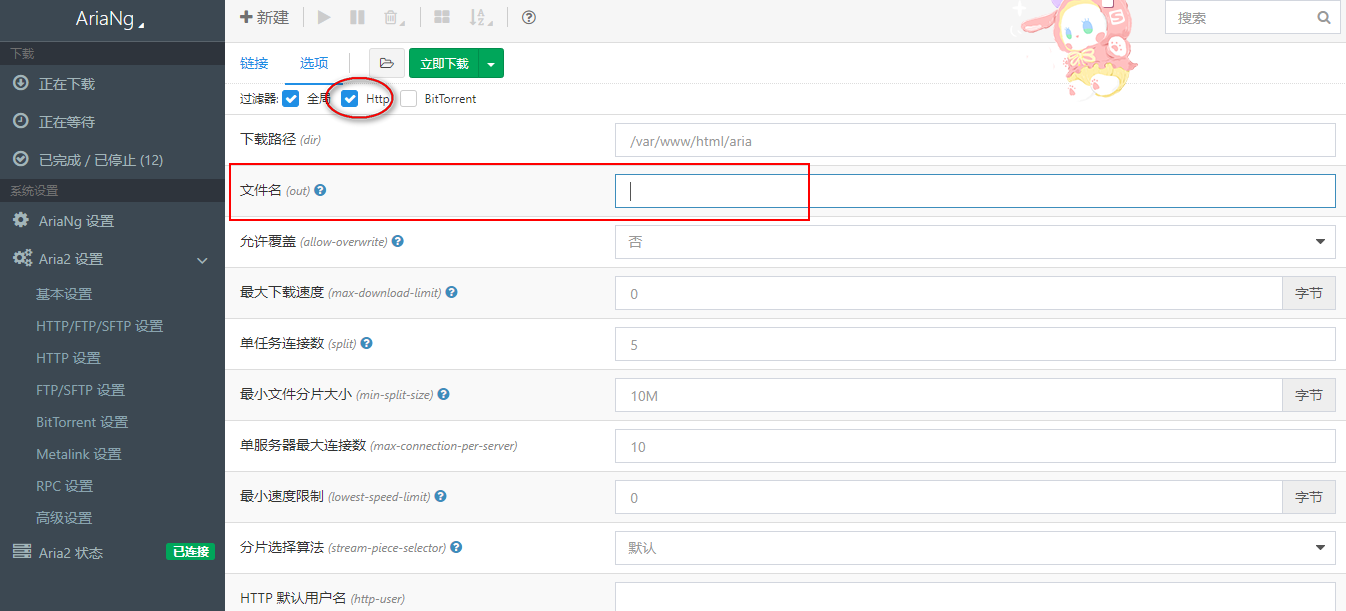
19. 下载youtube神器 - youtube-dl
sudo apt purge youtube_dl
sudo pip3 install youtube-dl
hash youtube-dl
用法,列出格式:
youtube-dl -F https://www.youtube.com/watch?v=TkoJPVQGHCw
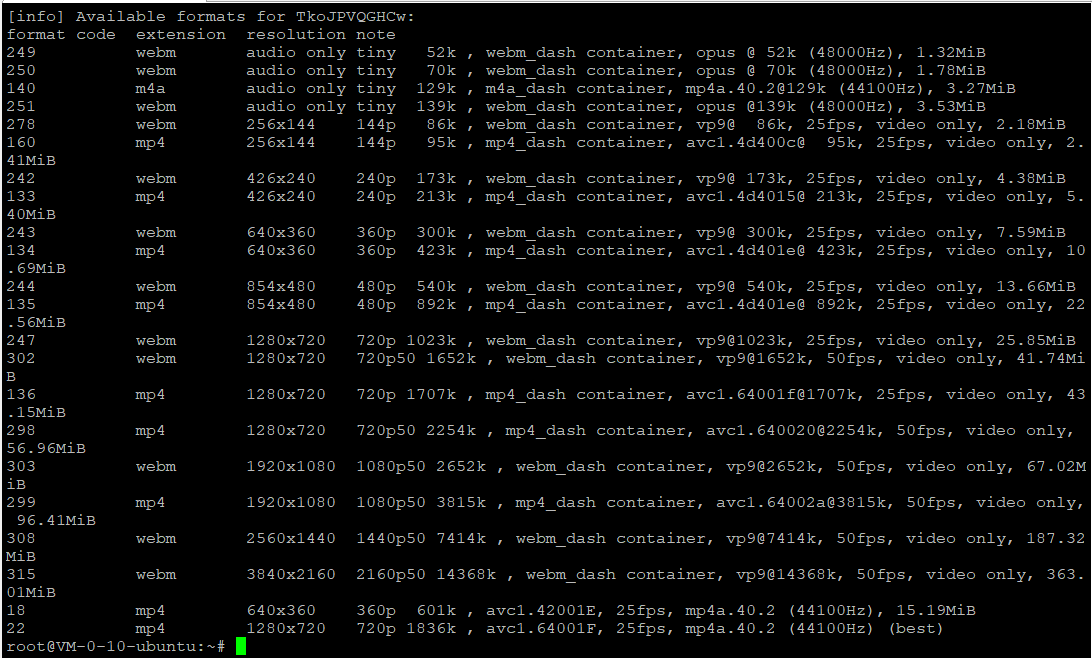
视频和声音下载合成,注意要安装ffmpeg插件,并调用aria2c加速:
youtube-dl -f 303+104 -o xx.mp4 https://www.youtube.com/watch?v=TkoJPVQGHCw --external-downloader aria2c --external-downloader-args "-x 16 -k 1M"
20. 下载视频网站文件神器you-get
sudo pip3 install you-get
查看视频下载信息(包括youtube)
you-get -i 视频网址
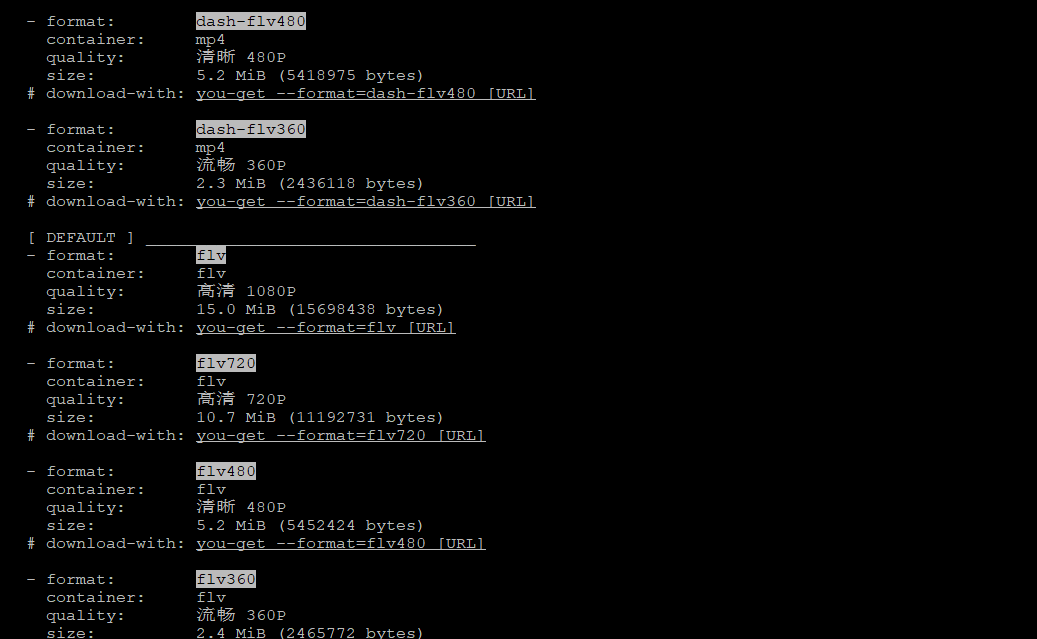
设置输出格式并下载:
you-get -format flv https://www.bilibili.com/video/BV1HY4y1w7GW?zw
21. gdown下载google drive
git clone https://github.com/wkentaro/gdown.git
cd gdown
pip install gdown
比如下载文件:https://drive.google.com/file/d/1jUB5yD7DP97-EqqU2A9mmr61JpNwZBVK/view
gdown https://drive.google.com/uc?id=标识符
22. bypy百度云盘上传下载
1.安装
# sudo pip install bypy
2.验证许可:
# bypy info
Please visit:
https://openapi.baidu.com/oauth/2.0/xxxx
And authorize this app
Paste the Authorization Code here within 10 minutes.
Press [Enter] when you are done
访问https://openapi.baidu.com/oauth/2.0/xxxx将验证码输入到bypy info命令下
3.上传与下载
<1>.上传文件:
# bypy upload [file_name]
# bypy upload "VMware Workstation Pro 14.1.0 Linux x64.rar" .
注意:需上传至网盘目录:我的应用数据/bypy/下
# bypy upload "VMware Workstation Pro 14.1.0 Linux x64.rar" .
查看
# bypy ls
F 1111.txt 4
<2>.下载文件
# bypy downfile [file_name]
# bypy --processes 5 downfile 1111.txt ./
--processes 5: 同时使用5个cpu线程下载
4.目录与文件操作
//创建目录
# bypy mkdir 123
//删除目录
# bypy rm 123
//修改目录名字
# bypy mv 123 000
公司里面由于不能使用网盘,可以采用
方法1)安卓手机的百度网盘下载文件,然后通过USB接到电脑上拷贝文件
方法2) 把共享文件放到bypy的目录里,在云服务器上的ubuntu运行 bypy download filename /var/www/html/aria;然后再登录网址即可下载
在家里面,可以采用:
1)采用百度云盘上传下载
2)采用云服务器作为ftp服务器进行上传下载
23. Webmin远程网管利器
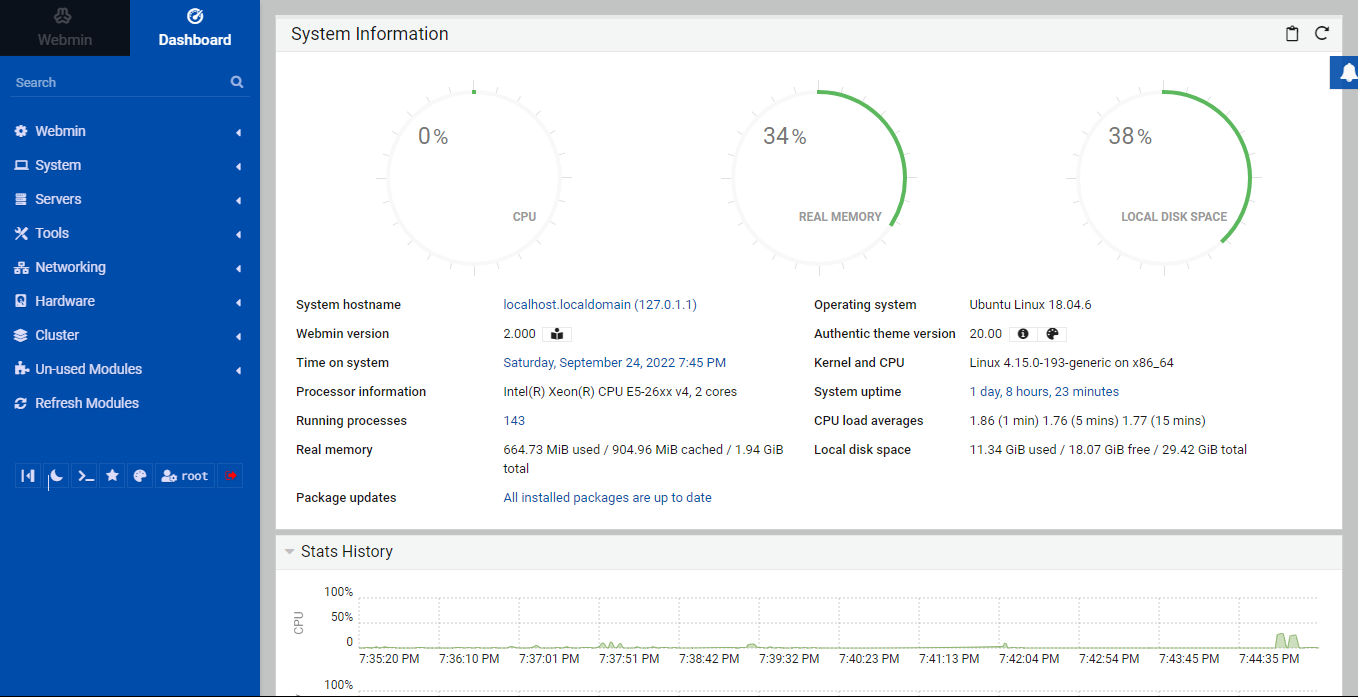
sudo apt update
sudo apt install software-properties-common apt-transport-https wgetwget -q http://www.webmin.com/jcameron-key.asc -O- | sudo apt-key add -
sudo add-apt-repository "deb [arch=amd64] http://download.webmin.com/download/repository sarge contrib"
sudo apt install webmin
sudo ufw allow 10000/tcp
24. 解决SSH断线不稳定的问题
nano /etc/ssh/sshd_config
找到下面两行
ClientAliveInterval 0
ClientAliveCountMax 3
去掉注释,改成
ClientAliveInterval 30
ClientAliveCountMax 86400
这两行的意思分别是
1、客户端每隔多少秒向服务发送一个心跳数据
2、客户端多少秒没有相应,服务器自动断掉连接
重启sshd服务
sudo systemctl resatrt sshd
25. install Finalshell
一键安装脚本
rm -f finalshell_install_linux.sh ;wget www.hostbuf.com/downloads/finalshell_install_linux.sh;chmod +x finalshell_install_linux.sh;./finalshell_install_linux.sh;
安装路径
/usr/lib/FinalShell/
配置文件路径
/home/$USER/.finalshell/
卸载
删除安装目录 /usr/lib/FinalShell/
26. Install Chrome
wget https://dl.google.com/linux/direct/google-chrome-stable_current_amd64.deb
sudo dpkg -i google-chrome-stable_current_amd64.deb
sudo apt-get -f install
27. 远程桌面软件
1)系统自带的Remmia,需要手动建立Profile,注意设置分辨率,效果不错。可以配合Netbird组建广域局域网,方便多地电脑控制和管理。文件尽量上传到网盘上,采用共享目录,速度比较慢,注意尽量少文件,有时刷新会死机,适合少量的文件共享。可以使用剪切板,方便信息传递。
采用远程桌面可以采用花生壳内网穿透+花生壳域名解析,目前花生盒子畅享版每个月2G流量,1M带宽,基本满足远程控制需要。但是不适合文件下载,视频监控大流量场景。另外,花生壳内网穿透只有2条解析端口,一般80网页访问,另外一个随机分配用于远程桌面。可以利用解析记录不同的IP地址,来访问局域网内不同的服务器。
2)Rdesktop:功能比较简单,画质和字体显示比较好,但是当网络不好时,卡顿大。
rdesktop 192.168.50.118 -u zhankun -p LPjj1234 -z -a 16 -x lan -r clipboard -g 1920x1050+0+0 -r sound:local -r disk:share=/home/lyp/zk_share
3)向日葵:黑屏链接失败时,试着卸载后重新安装,或者采用系统的右键菜单安装。速度比较流畅,但无法使用剪切板。
28. Ubunt和Window的时钟相差8小时
在Ubuntu下输入命令:sudo timedatectl set-local-rtc 1
然后在Win 7下将时间调准确即可
29. 安装java环境
apt-get update
sudo apt install default-jdk
安装完成后,查看java版本:
javac --version
Java编译,生成.class文件
javac FinalShell.java
注意文件名和Class名称保持一直。
运行程序(不加.class后缀名):
java FinalShell
30. 制作Ubuntu to Go移动硬盘
建议用最新的移动固态硬盘,不建议用U盘,不稳定而且会出现很多奇怪的错误,要用USB3.0接口者这样速度快。
首先,用U盘制作Ubuntu启动盘。在Ubuntu官网下载.iso文件,最好是20.0以上。制作工具用rufus。
然后,进入电脑Bios设置成U盘启动,选择Try and Install。
注意选择手动分区:
EFI:500M,
Boot:2G,ext4,/boot
系统:50G,ext4,/
Home:100G,ext4,/
注意:ubuntu最多4个Primary分区,不要多,剩下的选择逻辑分区,这样就没有分区的限制。
其余空间可以自己定义。
正常安装即可,每次插入新电脑,记得进入Bios设置成Ubuntu启动。
Window 10需要禁用快速启动,否则无法进入Bios。
设置方法:
1)点击系统,打开电脑设置,点击系统。
2)点击窗口左边的电源和睡眠。
3)点击窗口右边的其他电源设置
4)点击选择电源按钮的功能。
5)点击取消快速启动选项即可。设置选项是灰色的,无法更改设置。这时候怎么办?很简单,只要点击上方蓝色字体的“更改当前不可用的设置”选项。第四步:打开更改当前不可用的设置后,在“关机设置”下方,就可以对快速启动进行开启或者关闭操作了,设置完成后,点击底部的“保存修改”就好了。
31. Setting GUI can't display
xrandr --size 800x600
xrandr --size 800x600
xrandr --size 1366x768
Display Mode->Single Dispaly->Apply
32. 安装Stellarium
1. 进入电脑的ubuntu系统。
2. 在桌面右键,点击进入终端。
3. 依次输入下面三句指令:
sudo add-apt-repository ppa:stellarium/stellarium-releases
sudo apt update
sudo apt install stellarium
4. 如果提示需要输入本设备的密码,直接输入密码即可;如果提示需要输入Y/n继续执行安装步骤,直接输入y即可。
5. 如若运行该软件,在终端中输入:
stellarium
6. 如若卸载该软件,请输入如下指令:
sudo apt-get remove --autoremove stellarium
33. 关闭内部错误信息提示
关闭服务,如果启用则改为0
sudo service apport start force_start=1
彻底卸载:
sudo apt purge apport
34.安装农历日历(云日历)
1.下载
wget https://d.ruanmei.com/mytime/linux/mytime_linux_1.02_amd64.deb
2.安装
sudo dpkg -i mytime_linux_1.02_amd64.deb
3.卸载
dpkp -P 程序的名称
35.安装skychart
bash <(wget -qO- https://raw.githubusercontent.com/pchev/skychart/master/setup_skychart_deb.sh)
sudo apt update
sudo apt install --no-install-recommends skychart
sudo apt-get install skychart-data-stars skychart-data-dso skychart-data-pictures
36.超强卸载工具Stacer
sudo add-apt-repository ppa:oguzhaninan/stacer -y
sudo apt-get update
sudo apt-get install stacer -y
37.Windows和Ubuntu双系统安装方法
38. SSH链接服务器不显示系统信息
显示System information disabled due to load higher than 2.0。
方法1:直接运行
landscape-sysinfo
方法2:修改配置文件
nano /usr/share/landscape/landscape-sysinfo.wrapper
在if前面增加sleep 1,延时一秒钟,避免任务冲突即可。如果还不够,增加时间,或者去掉if else fi语句。
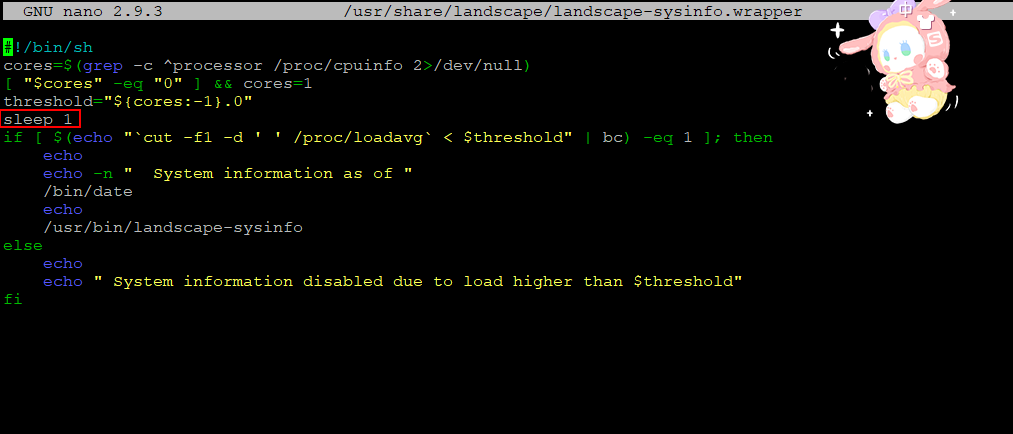
39. 使用Thunderbird收取163邮箱
1 . 163邮箱端操作
首先在浏览器上登录你的163邮箱,点击设置,选择"POP3/SMTP/IMAP",确认服务开启
2.新增登录设备,并保存授权码(这个授权码是后面在客户端上登录163邮箱要用的密码)
3.设置Thunderbird服务器
接收端:pop.163.com
端口:995
连接安全:SSL/TLS
验证方式:普通密码
发送端:smtp.163.com
端口:465
连接安全:SSL/TLS
验证方式:普通密码
QQ邮箱也类似,从网页版开启pop3功能,获得密码。只不过网易邮箱可以设置多个密码,而QQ邮箱只能设一个。
40.安装微信
下载优麒麟微信:
https://www.ubuntukylin.com/applications/106-cn.html
sudo dpkg -i weixin*.deb
可以调整字体大小,唯一的问题是程序的名称是unnamed。
解决方法:
cd /usr/share/applications
nano weixin.desktop
修改如下,去掉中文,改为UTF-8
[Desktop Entry]
Name=weixin
Exec=/opt/weixin/weixin %U
Terminal=false
Type=Application
Icon=weixin
StartupWMClass=weixin
Comment=weixin
Encoding=UTF-8
Categories=Utility;
41. 桌面便笺软件Knotes
sudo apt install knotes
安装过程稍长,没有按钮,界面简洁。
另外采用标题+内容的方式,有利于整理思路。
42. 截图快捷键
在设置-》键盘中,可以选择截图到剪切板,也可以选择截图到文件,保存在/home/pictures目录下。
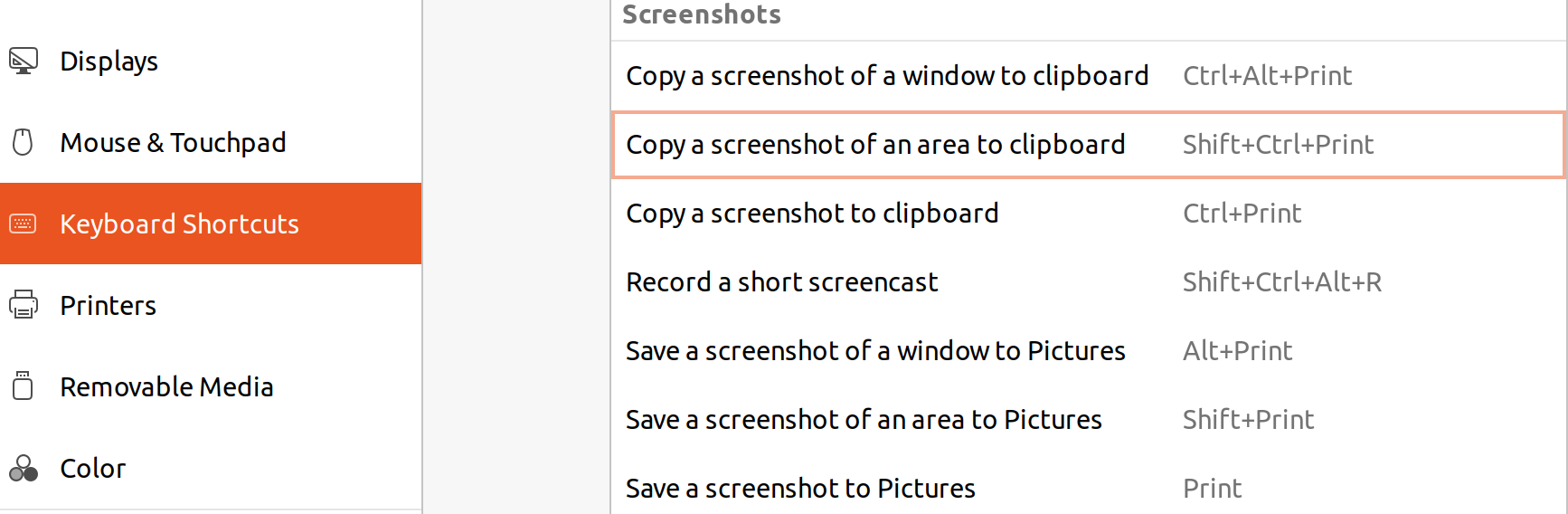
43.安装腾讯会议
下载安装文件
https://updatecdn.meeting.qq.com/cos/9b74d4127a16a011db8cb6300fa5fbc9/TencentMeeting_0300000000_3.11.0.402_x86_64_default.publish.deb
安装:
dpkg -i Tencent*.deb
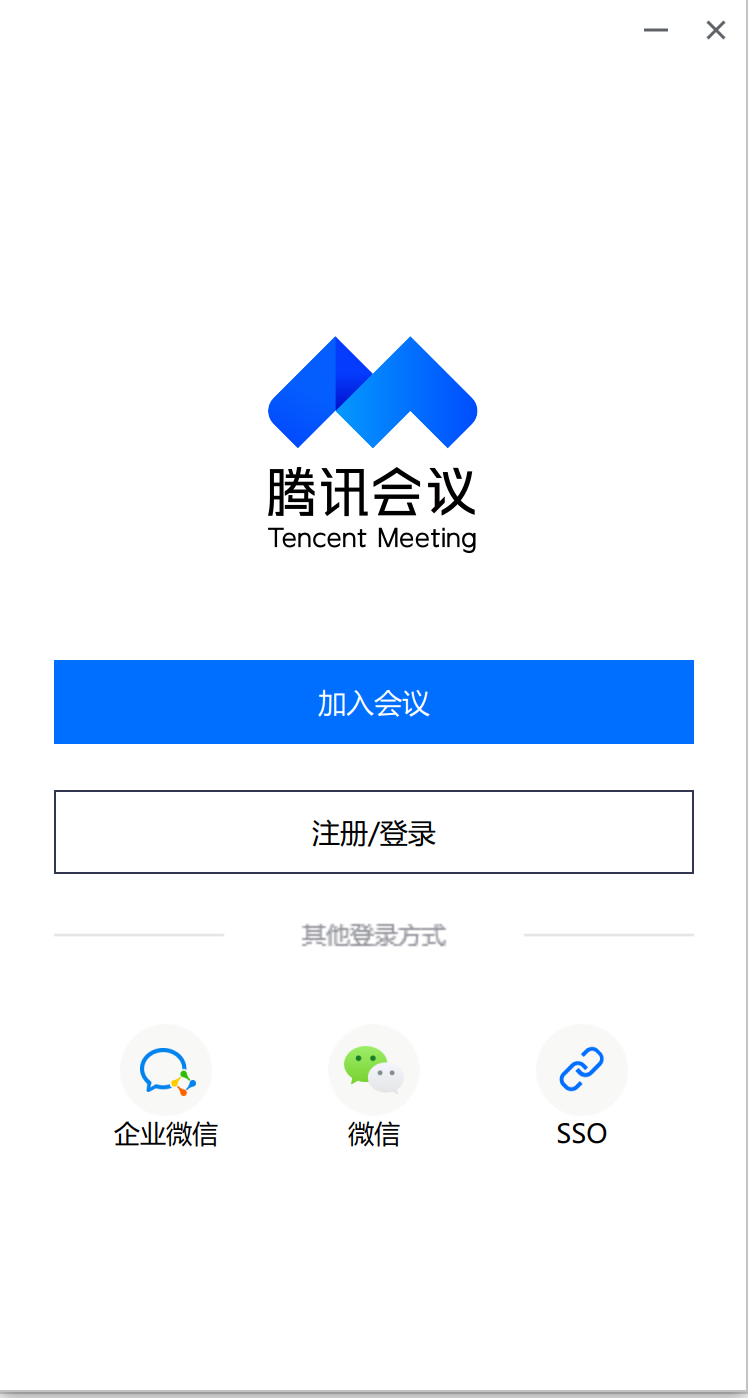
44. Filezilla目录乱码
为了解决FileZilla传输文件中文乱码的问题,我们可以在FileZilla的顶部菜单栏,选择“文件”,点击“站点管理器”,然后在弹出的站点管理器对话框,左键单击出现乱码的站点。
字符集栏中,选择使用自定义的字符集(C),在编码(E)对应的文本框中输入gb2312,如下图所示,如果还有乱码,试试其他的编码,比如gb18030
Window系统可以使用Ftpserver配合Netbird软件实现内网穿透,利用Filezilla远程上传下载文件,非常方便。
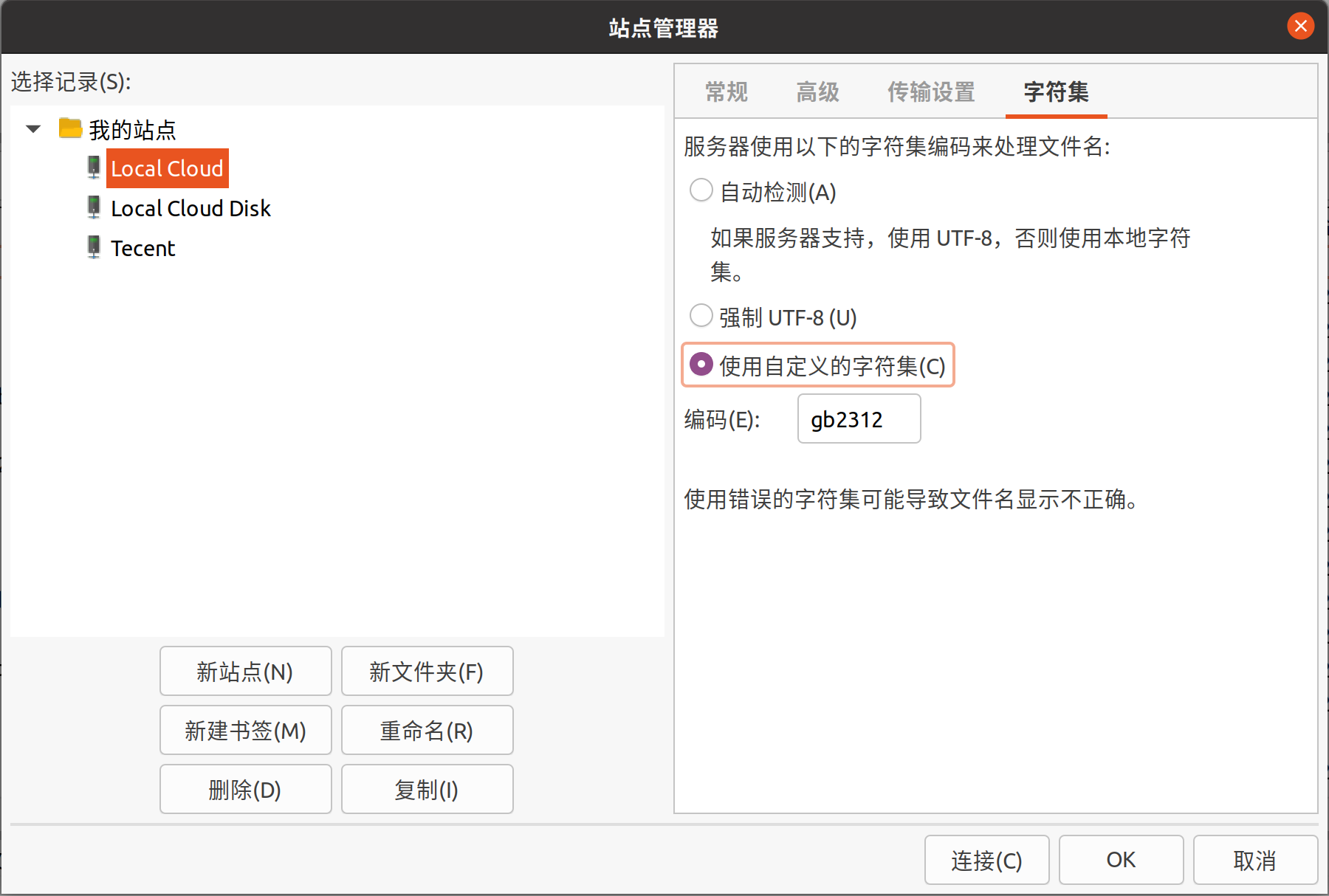
45)Ubuntu和window系统共享文件的方法
Ubuntu->百度网盘/云主机->window:速度相对比较快,但是要远程操作桌面,拷贝文件到制定目录。
Ubuntu(Netbird)->FTP(Filezilla)->Window(Netbird/Serv-U),好处是直接实时同步,Serv-U在文件没有上传完毕时会锁住文件,减少不必要的上传工作,比较省事。
Remmina只能拷贝少量文件,速度很慢,可以做临时方案。
46)清理工具Bleachbit
apt-get install bleachbit
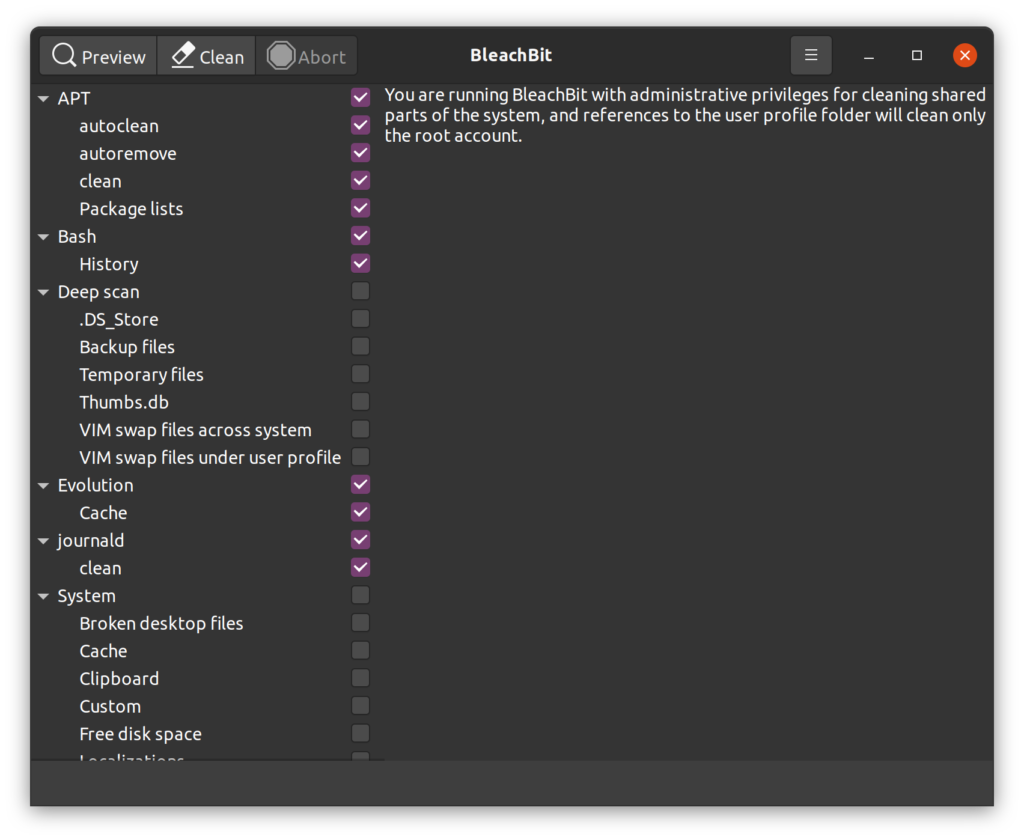
47)轻量化图片修改和查看工具gThumb
apt update
apt install gthumb
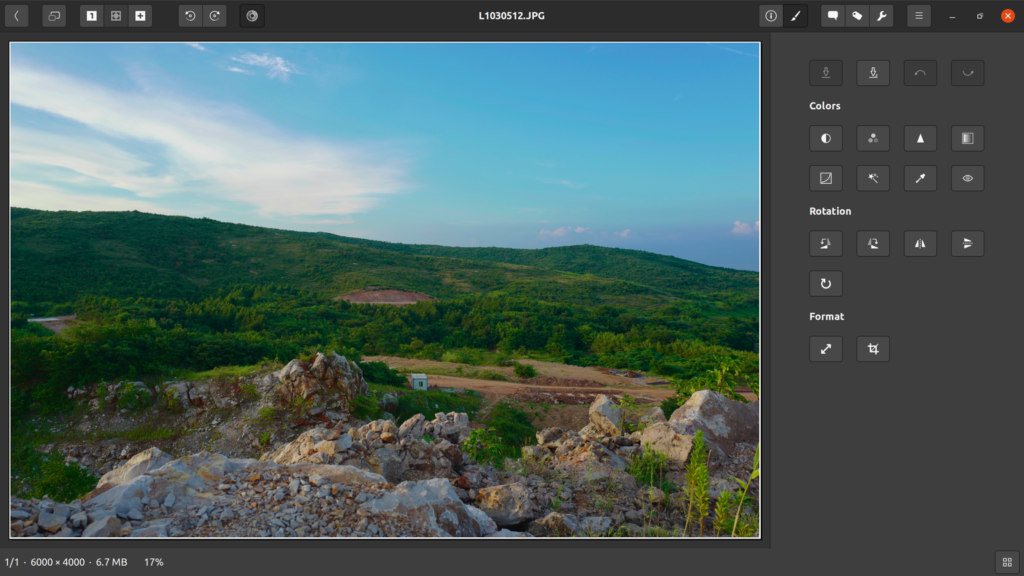
48)修改默认的图片打开程序
49)系统清理工具Bleachbit
下载对应的版本
https://www.bleachbit.org/download/linux
wget https://download.bleachbit.org/bleachbit_4.4.2-0_all_ubuntu2004.deb
dpkg -i bleachbit*.deb
49)增加交换分区提升速度
扩大交换空间:
先用free -m查看当前分区情况,swap分区显示为0
free -m
设置交换文件,一般为内存的2倍,以2G内存为例,交换分区为4G比较合适。
dd if=/dev/zero of=/root/swap bs=2K count=2M
把这个文件设置为交换分区文件
mkswap /root/swap
修改文件权限为600
chmod 600 /root/swap
启用交换分区文件
swapon /root/swap
开机自启动
设置开机自启动,需修改修改文件/etc/fstab ,在最后添加一行 /root/swap swap swap defaults 0 0
nano /etc/fstab
删除swap分区
swapoff /root/swap
rm -f /root/swap
未经允许不得转载:巡星人 » Ubuntu相关使用命令介绍
 巡星人
巡星人